안녕하세요! 저번 시간부터 티스토리에 애드센스를 등록하는 방법을 4편으로 나눠서 연재하고 있습니다. 오늘은 2번째 편, 티스토리와 애드센스를 연동하는 방법을 알아보겠습니다. 그 과정을 아래의 단계로 차례차례 나눠서 보여드리겠습니다.
- 애드센스 소유권 확인이란?
- 티스토리 수익 화면 애드센스 연동 방법
- 애드센스에서 소유권 인증 마무리하기
1. 애드센스 소유권 확인이란?
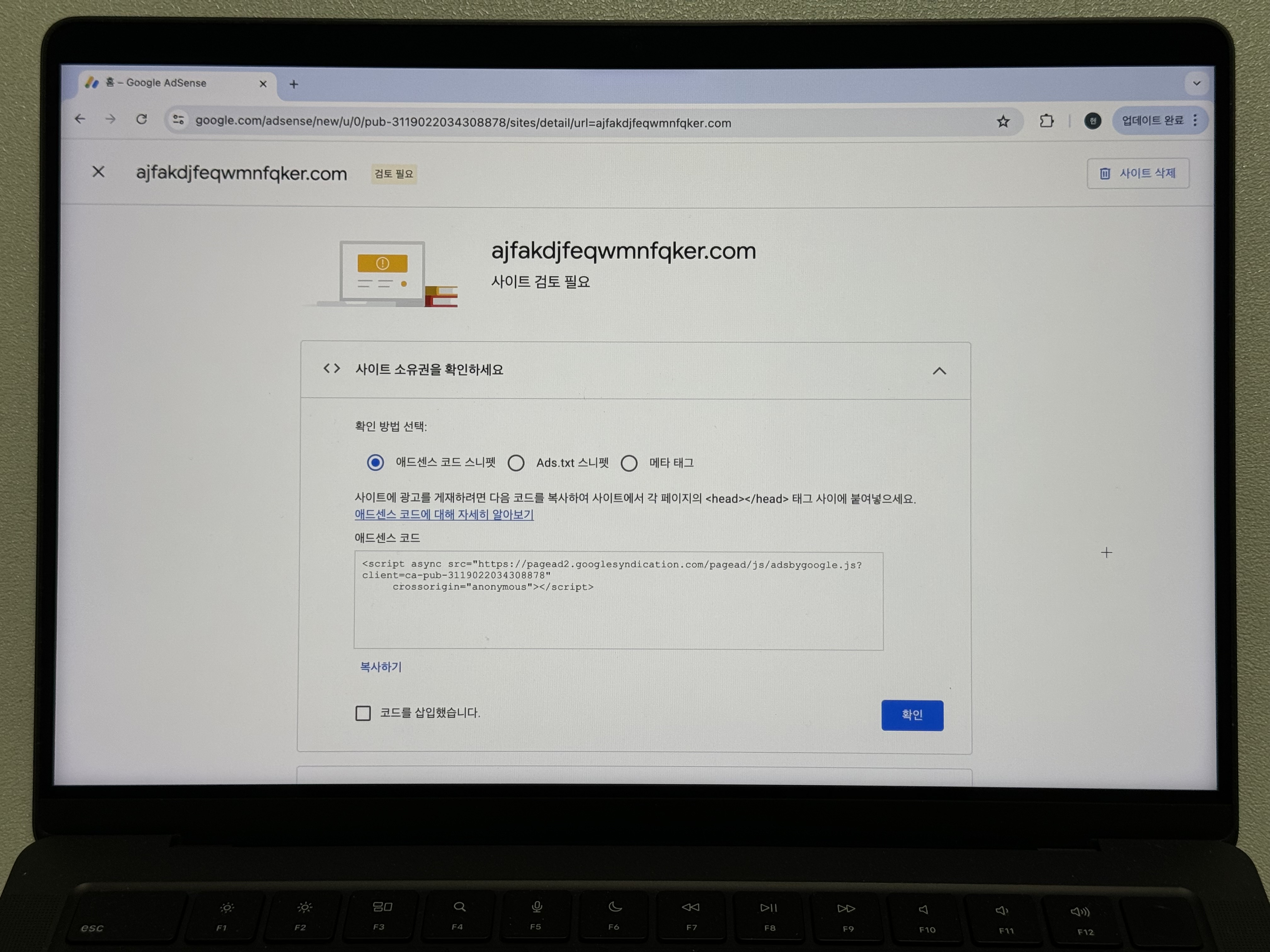
애드센스를 사용하기 위해서는 먼저 이 서비스의 광고를 달기 원하는 블로그를 실제로 사용하고 있는지를 인증해줘야 합니다. 이를 '소유권 확인'이라고 부릅니다. 일반적으로는 코드 스니펫이라고 하는 특정 문자들을 웹사이트 코드에 붙여 넣기 해줘야 하지만, 티스토리는 2020년부터 자체적인 수익 연동 서비스가 나와서 코드 편집 없이도 손쉽게 인증하고 연동할 수 있습니다. (예전에는 인증-심사와 연동이 별개였는데, 요즘은 티스토리 연동 기능을 쓰고 애드센스에 티스토리 URL을 쓰면 인증-심사와 연동이 같이 되게 변경되었더군요.)
2. 티스토리 수익 화면에서 애드센스 연동하기
지금부터 티스토리를 애드센스와 연동해서 소유권을 확인하는 방법을 알아보겠습니다. 먼저, 티스토리 프로필의 톱니바퀴 모양의 설정 아이콘을 눌러서 블로그 관리 화면으로 들어가 주세요.
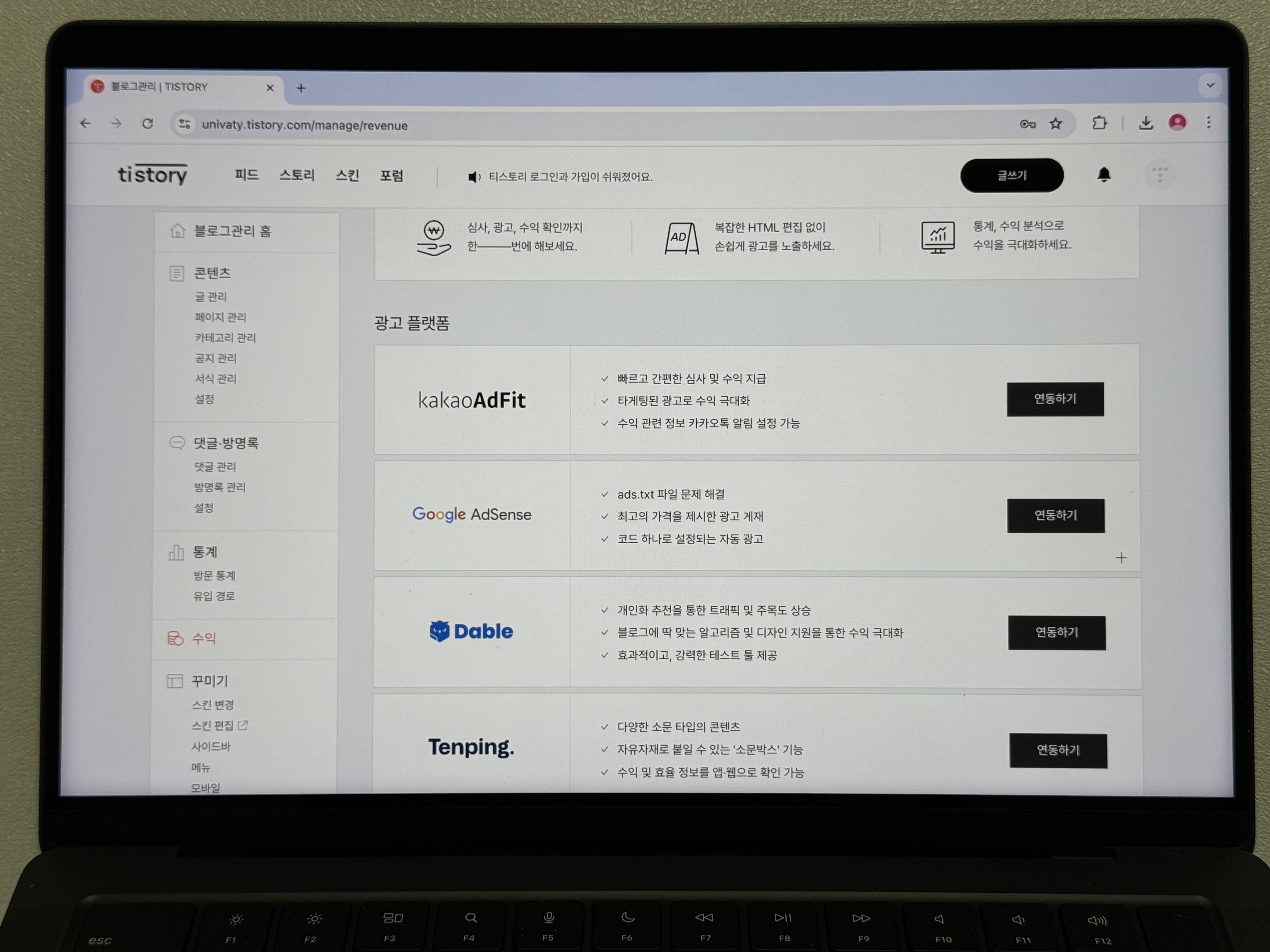
그리고 왼쪽 사이드 메뉴를 스크롤해서 '수익'을 눌러주세요.
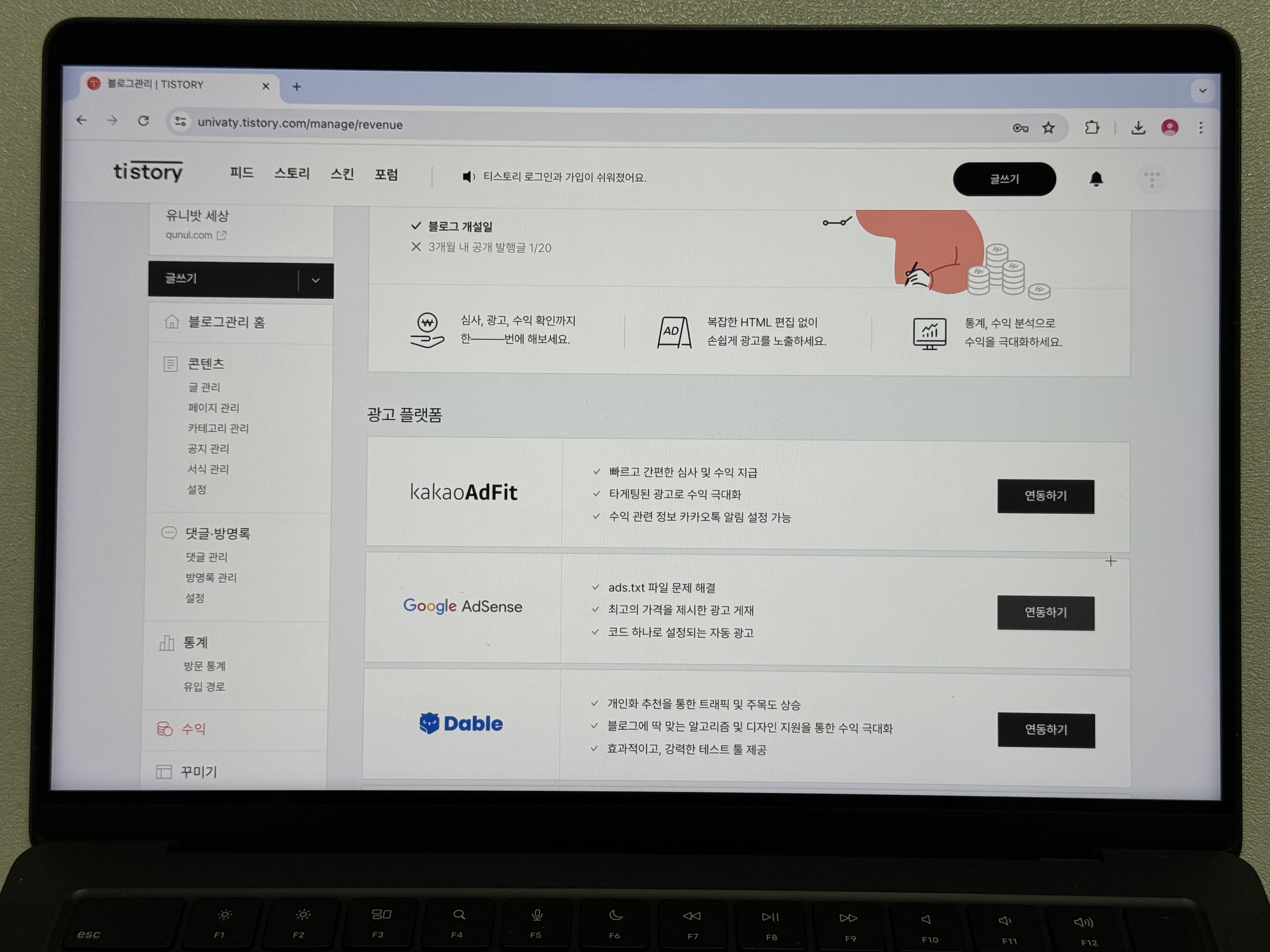
스크롤을 내려서 'Google AdSense'의 '연동하기'를 눌러주세요. 수익 화면에서는 예상 수익을 예측해 볼 수도 있고, 아래의 여러 광고플랫폼들도 '연동하기'를 눌러서 한 번에 한 블로그에서 광고들을 함께 사용해 볼 수도 있습니다. 물론 애드센스가 가장 수익이 좋아서 가장 많이 메인으로 두고 하는 편이긴 하지만요.
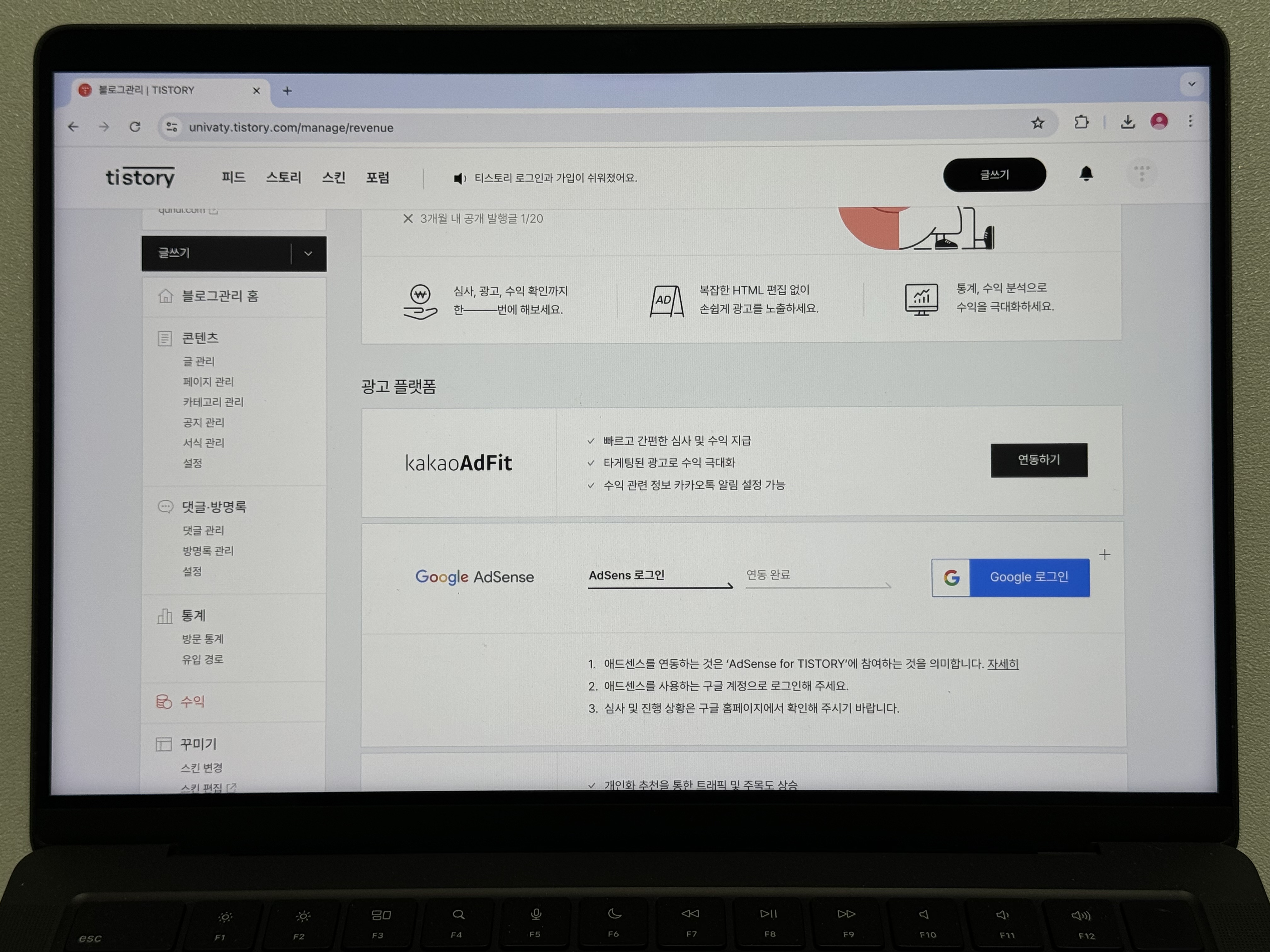
그리고 파랗게 뜬 'Google 로그인'을 눌러주세요.
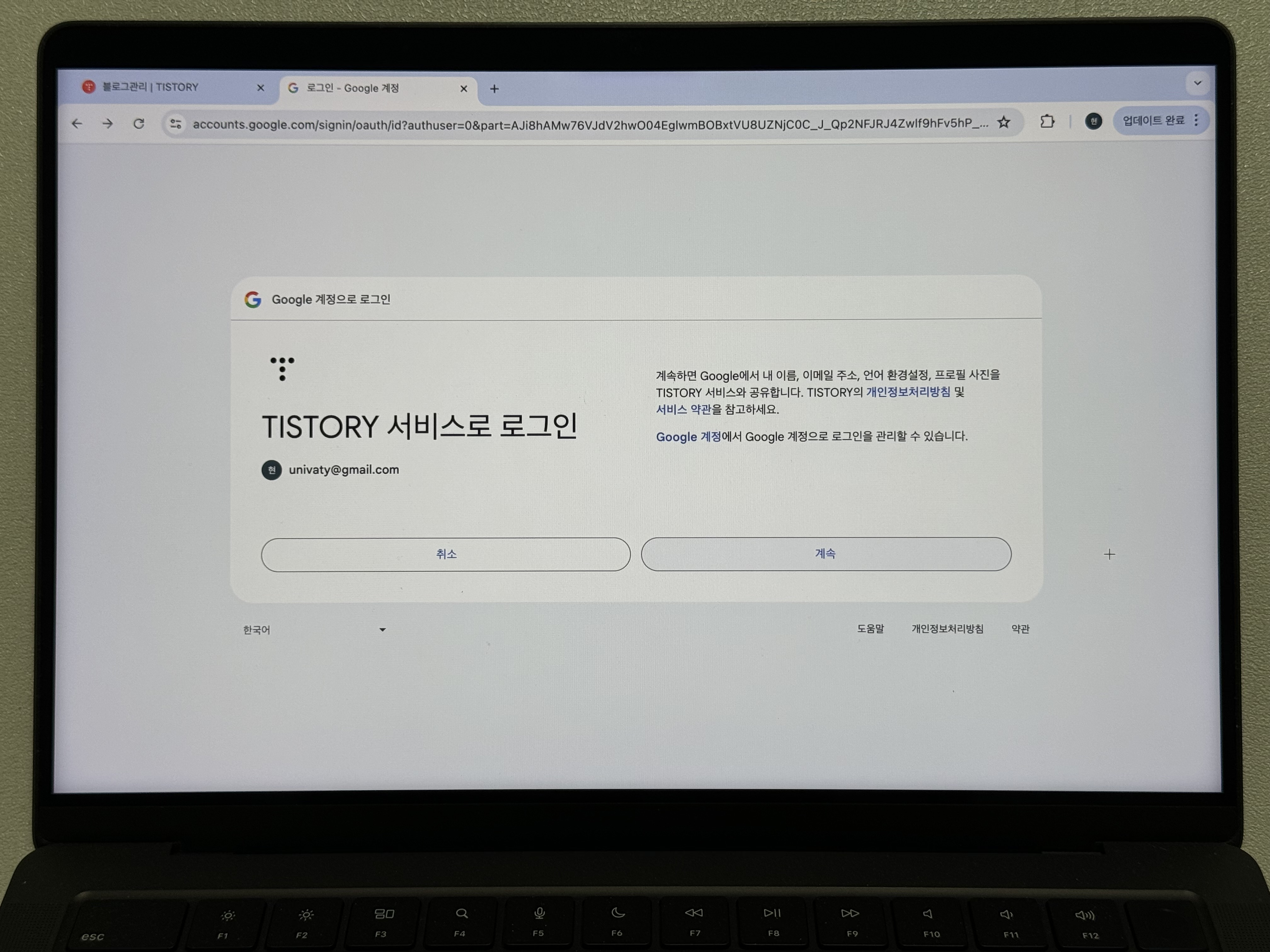
TISTORY 서비스로 로그인 화면에서 '계속'을 눌러주세요. 이 과정은 내 구글 계정의 애드센스 데이터를 티스토리와 공유해서 티스토리 화면애 보이게 만들기 위한 절차입니다. 현재 웹브라우저에서 구글에 로그인하지 않은 상태라면 로그인 창이나 비밀번호 창이 뜰 수 있는데, 그럴 때는 애드센스에 가입한 계정의 이름과 비밀번호를 써주세요.
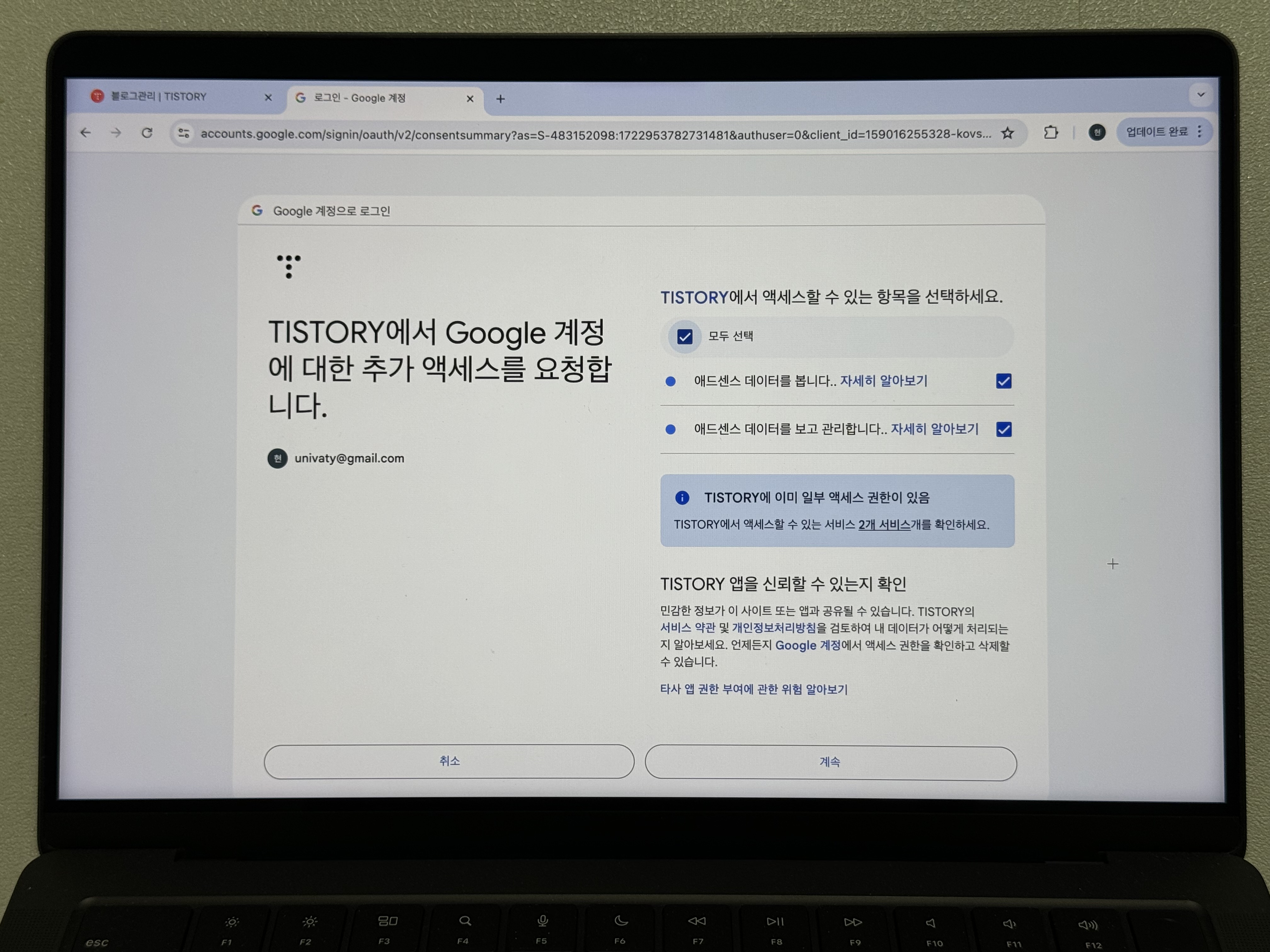
티스토리에서 애드센스 데이터에 접근하고 수익 화면에 띄워줄 수 있게 '모두 선택'을 체크하고, '계속'을 눌러주세요.

그러면 티스토리 수익 화면에 애드센스가 연동 됩니다. '상세 보기'를 누르거나 사이드바 메뉴의 '애드센스 관리'를 누르면 연동을 해제하거나 더 세부적인 정보를 볼 수 있습니다. 애드센스 웹사이트에 매번 들어갈 필요 없이 수익과 관련된 데이터들을 티스토리 내에서 한 번에 확인할 수 있고, 웹사이트 코드를 직접 수정해서 연동하지 않아도 되기 때문에 무척 편리합니다.
3. 애드센스에서 소유권 인증 마무리하기
이제 마지막 단계입니다. 애드센스 웹페이지 화면으로 이동해서 소유권 인증을 마무리하는 버튼을 눌러주시면 됩니다.
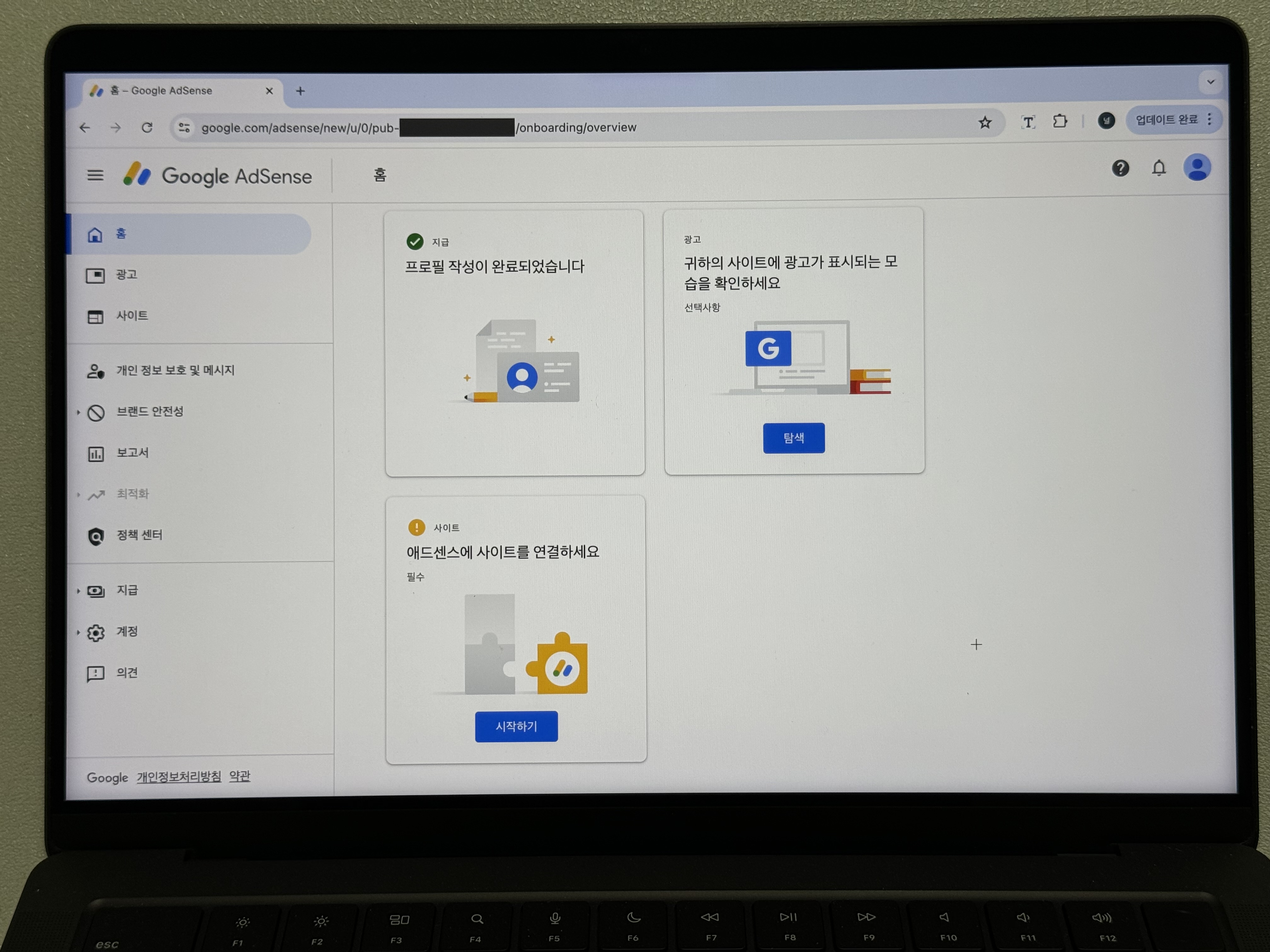
이제 이전에 로그인했던 애드센스 웹페이지 홈으로 들어가 주세요. 그리고 스크롤을 약간 내려서 '애드센스에 사이트를 연결하세요' 부분의 '시작하기'를 눌러주세요.
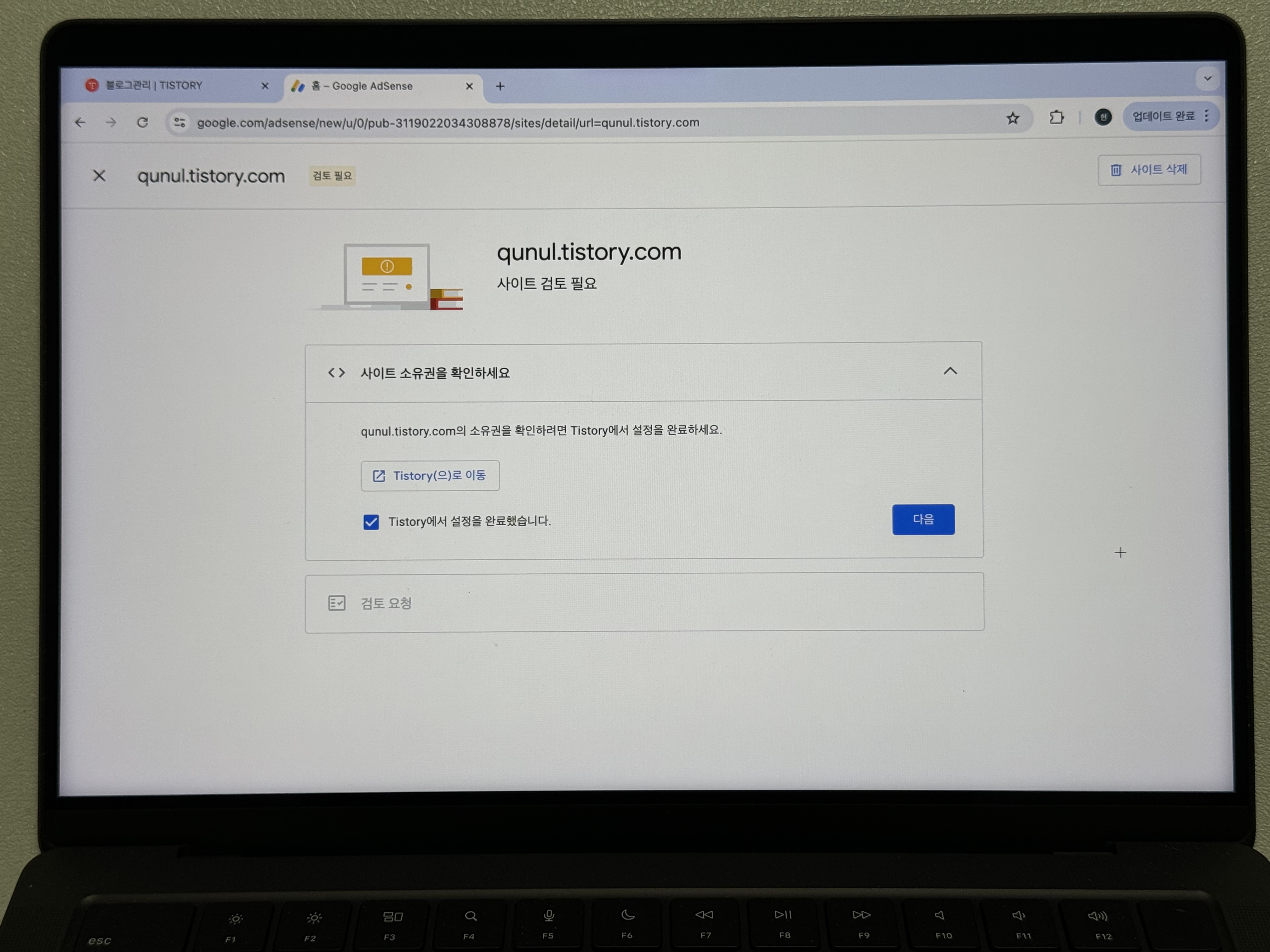
'Tistory에서 설정을 완료했습니다.'를 체크하고, '다음'을 눌러주세요. 이제 티스토리와 애드센스 계정이 연동되었습니다.
정리
이렇게 티스토리에서 애드센스를 연동하고 소유권 확인까지 마치는 방법을 알아보았습니다. 티스토리에서는 수익 기능을 통해 일반 블로거나 웹사이트와 다르게 소유권 인증과 연동을 더 편리하게 할 수 있고, 이후 데이터도 애드센스 웹페이지가 아니라, 티스토리 내에서 확인할 수 있다는 점을 알 수 있었습니다. 도움이 되셨기를 바라봅니다.
읽어주셔서 감사합니다!
댓글